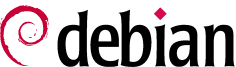LIVE-CD KDE Debian 8.2 - Configurar teclado Español
1. Abrir KONSOLE (Terminal de texto de KDE)
$ sudo aptitude install task-spanish-kde-desktop task-spanish
The following NEW packages will be installed:
aspell-es{a} ispanish{a} kde-l10n-es{a} manpages-es{a} task-spanish task-spanish-kde-desktop wspanish{a}
0 packages upgraded, 7 newly installed, 0 to remove and 0 not upgraded.
Need to get 25.8 MB of archives. After unpacking 48.9 MB will be used.
Do you want to continue? [Y/n/?] y
Get: 1 http://http.debian.net/debian/ jessie/main aspell-es all 1.11-9 [186 kB]
Get: 2 http://http.debian.net/debian/ jessie/main ispanish all 1.11-9 [263 kB]
Get: 3 http://http.debian.net/debian/ jessie/main kde-l10n-es all 4:4.14.0-1 [23.5 MB]
Get: 4 http://http.debian.net/debian/ jessie/main manpages-es all 1.55-10 [1,550 kB]
Get: 5 http://http.debian.net/debian/ jessie/main task-spanish all 3.31+deb8u1 [928 B]
Get: 6 http://http.debian.net/debian/ jessie/main task-spanish-kde-desktop all 3.31+deb8u1 [860 B]
Get: 7 http://http.debian.net/debian/ jessie/main wspanish all 1.0.27 [213 kB]
Fetched 25.8 MB in 21s (1,219 kB/s)
Preconfiguring packages ...
Selecting previously unselected package aspell-es.
(Reading database ... 111263 files and directories currently installed.)
Preparing to unpack .../aspell-es_1.11-9_all.deb ...
Unpacking aspell-es (1.11-9) ...
Selecting previously unselected package ispanish.
Preparing to unpack .../ispanish_1.11-9_all.deb ...
Unpacking ispanish (1.11-9) ...
Selecting previously unselected package kde-l10n-es.
Preparing to unpack .../kde-l10n-es_4%3a4.14.0-1_all.deb ...
Unpacking kde-l10n-es (4:4.14.0-1) ...
Selecting previously unselected package manpages-es.
Preparing to unpack .../manpages-es_1.55-10_all.deb ...
Unpacking manpages-es (1.55-10) ...
Selecting previously unselected package task-spanish.
Preparing to unpack .../task-spanish_3.31+deb8u1_all.deb ...
Unpacking task-spanish (3.31+deb8u1) ...
Selecting previously unselected package task-spanish-kde-desktop.
Preparing to unpack .../task-spanish-kde-desktop_3.31+deb8u1_all.deb ...
Unpacking task-spanish-kde-desktop (3.31+deb8u1) ...
Selecting previously unselected package wspanish.
Preparing to unpack .../wspanish_1.0.27_all.deb ...
Unpacking wspanish (1.0.27) ...
Processing triggers for man-db (2.7.0.2-5) ...
Setting up aspell-es (1.11-9) ...
Setting up ispanish (1.11-9) ...
Setting up kde-l10n-es (4:4.14.0-1) ...
Setting up manpages-es (1.55-10) ...
Setting up task-spanish (3.31+deb8u1) ...
Setting up task-spanish-kde-desktop (3.31+deb8u1) ...
Setting up wspanish (1.0.27) ...
Processing triggers for dictionaries-common (1.23.17) ...
ispell-autobuildhash: Processing 'espa~nol' dict.
aspell-autobuildhash: processing: es [es].
2. Configurar en "PREFERENCIAS DEL SISTEMA" (System Settings)
INICIO KDE / System Settings / Locale / Country / Spain APPLY
Después seleccionar la pestaña "Language" y añadir "Spanish" al recuadro de la derecha como Idioma predefinido (Preferred Languagues). APPLY
3. Configurar teclado español:
INICIO KDE / System Settings / Hardware / Input Devices / layout /
Marcar Configure Layouts y picar en ADD / Distribucion / Español, seleccionarlo y picamos en APLICAR.
Reiniciar sesión
INICIO KDE / Leave / Log out