VirtualBox - Creación de Máquinas Virtuales
Voy a detallar los pasos a seguir para crear una máquina virtual donde voy a instalar una Debian Etch. Éstos pasos son los mismos si quieres instalar Windows.
1. Abrimos Virtualbox:
MENU KDE / SISTEMA / INNOTEK VIRTUALBOX
Picamos sobre el icono "Nuevo" o pulsamos CTRL+N para que nos aparezca el asistente de creación de la máquina virtual.
2. Establecemos el nombre para la máquina:

3. Asignamos parte de nuestra memoría física RAM a la máquina. Como tengo 2 GB de RAM le asigno 1 GB, aunque con mucho menos me bastaría para ejecutar Linux. Puedes modificar éste tamaño más adelante.

4. Creamos o seleccionamos una imagen de disco duro virtual. Picamos sobre "Nuevo" para crearnos una imagen.

5. Seleccionamos de que tipo queremos la imagen de disco virtual. Seleccionamos "Imagen de expansión dinámica". Esto significa que el tamaño de la imagen irá aumentando poco a poco hasta el límite que estableceremos en la siguiente pantalla. Si de lo contrario seleccionamos "Imagen de tamaño fijo", nos creará la imagen del disco duro virtual del tamaño especificado.

6. Establecemos la ruta donde se almacenará la imagen de disco virtual y su tamaño. Por defecto, la imagen es creada en la ruta siguiente: /home/nombre_usuario/..VirtualBox/VDI/

Le damos a siguiente y nos aparecerá el resumen del disco duro virtual creado.

7. Ahora nos aparecerá el nuevo disco duro virtual que hemos creado.

8. Continuamos y ya habremos terminado con el asistente.

9. Nos aparecerá en la pantalla inicial la máquina creada. Para terminar de personalizarla, picamos en "GENERAL" dentro de la pestaña "Detalles" y nos aparecerá la siguiente ventana.

Desde ésta ventana podemos modificar el orden de arranque de las unidades de la máquina virtual y habilitar el soporte VT-x si nuestro procesador lo soporta. Puedes ver que procesadores soportan ésta tecnología de virtualización en éste enlace.
10. Habilitamos la unidad de CD-ROM:

11. Habilitamos la tarjeta de sonido:

12. Configuramos la red mediante NAT. Es la configuración más sencilla para poder acceder a internet desde la maquina virtual.

La tarjeta de red de la máquina virtual debemos configurarla en modo DHCP, tanto en LINUX como en Windows.
Éste es el contenido del archivo de configuración de red "/etc/network/interfaces":
# cat /etc/network/interfaces
auto lo eth2
iface lo inet loopback
allow-hotplug eth2
iface eth2 inet dhcp
Los datos que me asigna son:
IP: 10.0.2.15
Máscara: 255.255.255.0
P. Enlace: 10.0.2.2
Recuerda configurar los servidores DNS en la máquina virtual.
13. Habilitamos los puertos USB:

14. Por último, asignamos un directorios de nuestro equipo para compartir archivos con la máquina virtual y nuestro sistema operativo principal:

NOTA:
Para que funcione este paso he leído que debemos tener instaladas las "Guest Additions". En el próximo post explico como instalarlas.
- HABILITAR DIRECTORIO COMPARTIDO DESDE MAQUINA VIRTUAL CON LINUX:
<> Montaje Manual: Ejecutar como usuario "root" en una terminal (KONSOLE) éste comando:
# mount -t vboxsf -o rw,uid=1000 compartido /mnt/
<> Montaje Automático: Añadimos la línea siguiente al fichero /etc/fstab
# vi /etc/fstab
compartido /mnt vboxsf rw,uid=1000 0 0
Lo que estamos haciendo es montar en la máquina virtual el recurso compartido en el directorio /mnt, dándole permisos de lectura y escritura al usuario con UID 1000, que por defecto, siempre es el UID que se le asigna al usuario que has creado al instalar Debian.
- HABILITAR DIRECTORIO COMPARTIDO DESDE MAQUINA VIRTUAL CON WINDOWS:
Nos vamos a INICIO / EJECUTAR y ponemos el siguiente comando.
net use z: \\vboxsvr\compartido
Lo que hacemos es crear una nueva unidad llamada "Z:" donde estamos montando el directorio que hemos compartido en el paso 14.
Saludos y Suerte.
Domi - Gran Canaria (Islas Canarias)
1. Abrimos Virtualbox:
MENU KDE / SISTEMA / INNOTEK VIRTUALBOX
Picamos sobre el icono "Nuevo" o pulsamos CTRL+N para que nos aparezca el asistente de creación de la máquina virtual.
2. Establecemos el nombre para la máquina:

3. Asignamos parte de nuestra memoría física RAM a la máquina. Como tengo 2 GB de RAM le asigno 1 GB, aunque con mucho menos me bastaría para ejecutar Linux. Puedes modificar éste tamaño más adelante.

4. Creamos o seleccionamos una imagen de disco duro virtual. Picamos sobre "Nuevo" para crearnos una imagen.

5. Seleccionamos de que tipo queremos la imagen de disco virtual. Seleccionamos "Imagen de expansión dinámica". Esto significa que el tamaño de la imagen irá aumentando poco a poco hasta el límite que estableceremos en la siguiente pantalla. Si de lo contrario seleccionamos "Imagen de tamaño fijo", nos creará la imagen del disco duro virtual del tamaño especificado.

6. Establecemos la ruta donde se almacenará la imagen de disco virtual y su tamaño. Por defecto, la imagen es creada en la ruta siguiente: /home/nombre_usuario/..VirtualBox/VDI/

Le damos a siguiente y nos aparecerá el resumen del disco duro virtual creado.

7. Ahora nos aparecerá el nuevo disco duro virtual que hemos creado.

8. Continuamos y ya habremos terminado con el asistente.

9. Nos aparecerá en la pantalla inicial la máquina creada. Para terminar de personalizarla, picamos en "GENERAL" dentro de la pestaña "Detalles" y nos aparecerá la siguiente ventana.

Desde ésta ventana podemos modificar el orden de arranque de las unidades de la máquina virtual y habilitar el soporte VT-x si nuestro procesador lo soporta. Puedes ver que procesadores soportan ésta tecnología de virtualización en éste enlace.
10. Habilitamos la unidad de CD-ROM:

11. Habilitamos la tarjeta de sonido:

12. Configuramos la red mediante NAT. Es la configuración más sencilla para poder acceder a internet desde la maquina virtual.

La tarjeta de red de la máquina virtual debemos configurarla en modo DHCP, tanto en LINUX como en Windows.
Éste es el contenido del archivo de configuración de red "/etc/network/interfaces":
# cat /etc/network/interfaces
auto lo eth2
iface lo inet loopback
allow-hotplug eth2
iface eth2 inet dhcp
Los datos que me asigna son:
IP: 10.0.2.15
Máscara: 255.255.255.0
P. Enlace: 10.0.2.2
Recuerda configurar los servidores DNS en la máquina virtual.
13. Habilitamos los puertos USB:

14. Por último, asignamos un directorios de nuestro equipo para compartir archivos con la máquina virtual y nuestro sistema operativo principal:

NOTA:
Para que funcione este paso he leído que debemos tener instaladas las "Guest Additions". En el próximo post explico como instalarlas.
- HABILITAR DIRECTORIO COMPARTIDO DESDE MAQUINA VIRTUAL CON LINUX:
<> Montaje Manual: Ejecutar como usuario "root" en una terminal (KONSOLE) éste comando:
# mount -t vboxsf -o rw,uid=1000 compartido /mnt/
<> Montaje Automático: Añadimos la línea siguiente al fichero /etc/fstab
# vi /etc/fstab
compartido /mnt vboxsf rw,uid=1000 0 0
Lo que estamos haciendo es montar en la máquina virtual el recurso compartido en el directorio /mnt, dándole permisos de lectura y escritura al usuario con UID 1000, que por defecto, siempre es el UID que se le asigna al usuario que has creado al instalar Debian.
- HABILITAR DIRECTORIO COMPARTIDO DESDE MAQUINA VIRTUAL CON WINDOWS:
Nos vamos a INICIO / EJECUTAR y ponemos el siguiente comando.
net use z: \\vboxsvr\compartido
Lo que hacemos es crear una nueva unidad llamada "Z:" donde estamos montando el directorio que hemos compartido en el paso 14.
Saludos y Suerte.
Domi - Gran Canaria (Islas Canarias)
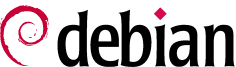





20 comentarios:
DaviZ - He movido tu comentario al post apropiado.
http://debiantotal.blogspot.com/2007/05/instalar-driver-red-inalmbrica-intel.html
Hola romario.
Felicitaciones por tu Blog, es de gran ayuda.
Necesito trabajar con VirtualBox, a ver si me aclaro. En la revista LinuxMagazine de Octubre viene un artículo bastante interesante.
Interesante.
Habia probado hace tiempo VirtualBox pero gracias a tu post lo he acabado de probar y me ha gustado.
Uso VmWare 6 y para lo de windows me va bien, pero ya sabes...
Una pregunta, con una máquina host debian y teniendo instalado winxp en la invitada, se puede cortar y pegar desde linux a win y viceversa, porque no me ha dejado.
Salu2
Hola JC.debian.
Gracias por tu comentario y por el aviso.
Hola Luis Angel:
A mi si me ha funcionado el portapapeles al probarlo entre Linux y una máquina virtual con Windows. Instala las "Guest Additions". Creo que puede ser por eso por lo que no te ha funcionado.
Saludos.
Domi
Muy bueno el tuto :)
VirtualBox es una herramienta muy simple de utilizar y nos sirve para realizar pruebas sin correr riesgos.
Saludos.
Hola Eric.
Gracias. Opino igual que tu. Antes utilizaba VMware pero VirtualBox me ha convencido y me parece mucho más fácil de configurar.
Saludos.
Domi
Hola romario, te keria comentar algo, habras visto o escuchado de un programa lamado FolderShare q te permite el envio de archivos entre computadoras mediante p2p, pero solo a makinas invitadas o a solo makinas q tu kieras, y es de la microsoft este programita creo, y obviamente corre en windows y tambien en OSX, y tengo q estar levantando una makina virtual con winxp pa poder pasarle videos familiares a mi hermano q esta en los angeles, no sabes de la existencia de algun programa q haga lo mismo pero pa debian? y asi evitar estar levantando la makinita con el winxp, saludos y sigue adelante con tu blog.
Hola Elthon.
Pues no lo conozco y he estado buscando un poco y no veo nada alternativo en linux. Lo único que se me ocurre es que montes un servidor sftp y así compartes ficheros con tu hermano. Aquí te dejo una guía:
http://www.howtoforge.com/mysecureshell_sftp_debian_etch
La única pega es que está en inglés.
También podrías compartir información con la guía que publiqué. Funciona a través de internet. Solo tienes que abrir el puerto en tu router. Tu hermano con windows debería utilizar un programa que permita acceder por ssh a tu equipo. Le tendrías que crear un usuario para que accediera.
Saludos.
Saludos.
chevere, voa empezar ver la guia pa poder levantar el servidor sftp, gracias por el dato.
Saludos,
He intentado por todas las maneras que pude de poder tener mi maquina en red con la que levante con virtualbox, pero nada en este caso levante winxp y por mas que modifico las configuraciones de la tarjeta de red llego a tener en red mi debian y en winxp en virtualbox, alguien sabe alguna manera de hacerlo?
Hola Elthon Guillermo.
En el XP que tienes emulado, debes dejar en la configuración de la máquina virtual como NAT y luego dentro del XP configurar de forma automática la dirección IP (Obtener de forma automática DHCP).
Saludos.
Domi
Gracias por responder romario, ahorita la configuracion esta tal como dices, pero como te digo, lo que quiero es que esa maquina virtual este en red o sea en mi LAN, cuando la maquina virtual obtiene el ip siempre es el 10.0.2.15 y su puerta de enlace es 10.0.2.2 y obviamente esa no es la configuracion de mi red, y al tratar de ponerle yo manualmente la configuracion de red, esta ya deja de tener internet y ademas sigue sin red, he visto unos post que hablan sobre el virtualbox-ose y levantar la interfaz de red en un puente, lo intente pero tambien fracase. Ese asunto esta bien verde en virtualbox creo, seguire googleando haber que mas encuentro. Bytes.
Para habilitar el archivo compartido de una máquina virtual hasefroch aclarar que el nombre del directorio compartido se debe substituir por el de la carpeta que hemos establecido en la configuración. net use z: \\vboxsvr\nombre-de-carpeta
Un saludo.
He dejado un comentario algo extenso sobre las instrucciones de instalación de Debian con VirtualBox en: http://debiantotal.blogspot.com/2007/02/instalacin-debian-etch-40.html
Este otro comentario es más corto:
Después de instalar las GuestAdditions en Linux, tal como queda explicado en: http://debiantotal.blogspot.com/2007_10_01_archive.html, lo que yo hago para compartir una carpeta es más sencillo de lo que ahí mismo se explica.
Lo que hago es lo siguiente:
- En VirtualBox, seleccionar con un clic la máquina virtual que sea (por ejemplo, Debian), pero sin iniciarla. Situarse en la parte derecha y hacer clic abajo, en "Directorios compartidos"
- En la ventana que aparece, clic en el icono que tiene una cruz, situado a la derecha, para proceder a examinar el árbol de directorios del sistema operativo anfitrión (Windows) y crear o elegir un directorio o carpeta para compartirlo con el sistema operativo huésped (Linux), por ejemplo C:\comparsita (y terminar con clic en agregar, aplicar, aceptar o lo que sea).
- Iniciar la máquina virtual Linux y entrar com el nombre de usuario normal, que podría ser simpson, por ejemplo.
- Estando en el Escritorio de Linux, abrir la carpeta personal de usuario (simpson, en el ejemplo) y crear dentro una nueva subcarpeta con el nombre que sea, por ejemplo: comilon
Como la carpeta de usuario ya está montada automáticamente dentro de la carpeta de inicio, que en Linux se llama Home, el trayecto para llegar a la nueva carpeta en Linux es similar a: /home/simpson/comilon
- Ahora hay que abrir una consola de root (en Debian está en Accesorios) y teclear la clave de superusuario o root, la cual inventó uno mismo también durante la instalación. Si no hay consola de root, abrir una consola bormal, teclear su y luego teclear esa clave.
- Estando ya en la consola como superusuario o root, teclear:
mount -t vboxsf \comparsita /home/simpson/comilon
Y ya está. Cuando se abra el subdirectorio o subcarpeta /comilon, que está dentro de la carpeta de usuario de Linux, se verá el contenido de C:\comparsita de Windows y se podrá copiar, pegar y guardar en ella desde los dos sistemas.
buen tutorial amigo, muy completo,como para un 20!!
Estimados amigos todo funciona bien pero tengo unos problemas. Primero el portapapeles funciona con excepcion de usar las teclas CTRL-C, CTRL-V y CTRL-X solo funcionan con las opciones del mouse boton derecho y con el menu edicion. Otrr o problema que tengo es que Windows se queda por momentos super lento y se cuelga a pesar que asigne 1G de RAM.
Saludos
Jose Luis
buenas amigo necesito ayuda por favor dime como guardo o empaqueto una maquina virtual para guardarla en un cd o un pendrive para correrla donde yo quiera ayudame por favor
buenas amigo necesito ayuda por favor dime como guardo o empaqueto una maquina virtual para guardarla en un cd o un pendrive para correrla donde yo quiera ayudame por favor
chevere, ahora por favor podrías ayudarme a que arranque una maquina virtual junto con debian (que se ejecute junto al arranque de debian)
Que buena es la ñcreación de esas máquinas virtuales, lo que más me impresiona es como ha ido evolucionando la tecnología y eso es bueno porque así tenemos mejores oprtunidades de crecer con ella.
Publicar un comentario