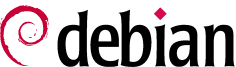Hola, después de mucho tiempo sin poder actualizar el blog (el trabajo no me ha dejado), por fin he sacado un hueco para publicar la última versión de mi guía de instalación para Debian Etch. Que lo disfruten !!!!! viene completita y detallada ;-)
Para comenzar, debemos descargarnos una imagen de la siguiente página:
http://www.debian.org/CD/2. País:
España3. Mapa de Teclado:
Español4. Si en nuestra red no tenemos un servidor DHCP para asignar las direcciones IP's a cada equipo, el programa de instalación nos dará error al buscar el servidor y tendremos que especificar a mano los parámetros.
5. Nombre del equipo:
(poner nombre)6. Nombre del dominio:
(poner nombre o dejar en blanco)7. Particionado de discos:
Recomiendo elegir la opción
"Guiado - Utilizar todo el disco" para los novatos. Los que sepan que están haciendo... Suerte jejeje ;-)
8. Elija disco a particionar:
Marcamos y pulsamos continuar9. Esquema de Particionado: Recomiendo también si eres novato,
"Todos los ficheros en una partición"
10. Le damos a
"Finalizar el Particionado y escribir los datos al disco". Comprueba lo que va ha hacer.
11. Si estamos seguros, marcamos la casilla "¿Desea escribir los cambios en los discos?"
y continuamos.
12. Configurar la zona horaria:
Para mi Islas Canarias13. Configurar Usuarios y Contraseñas:
Ponemos la clave para el usuario "root"14. Nombre completo para el nuevo usuario: prueba
"prueba" es un ejemplo. Pon lo que quieras. Será el usuario con el que habitualmente trabajarás en el sistema.
15. Nombre de usuario para la cuenta:
Tu_Nombre16. Contraseña para la nueva cuenta:
pon_tu_contraseña17. Configurar el gestor de paquetes: Dejamos marcada la opción "¿Desea utilizar una réplica en red? y continuamos
18. País de la Réplica Debian:
Para mi ESPAÑA19. Siempre elijo:
ftp.rediris.es20. Información de Proxy:
si no tenemos pues dejamos en blanco y continuamos21. Selección de programas a instalar:
Desmarcamos todo22. Instalar el cargador de Arranque GRUB:
Marcamos y continuamos23. Instalación Finalizada.
Continuamos y se nos reiniciará el equipoUna vez iniciado, nos logueamos como root y empezamos a instalar:
login:
rootpaswd:
#_
1. Instalación editor Vim y sincronizador de Hora Ntpdate:
#
aptitude install vim ntpdate2. Comprobamos los Repositorios:
IMPORTANTE#
cat /etc/apt/sources.list# Disco de Instalacióndeb cdrom:[Debian GNU/Linux testing _Etch_ - Official Snapshot i386 Binary-1 (20061110)]/ etch contrib main# Repositorio de paquetes en un servidor Francésdeb http://ftp.fr.debian.org/debian/ stable main contrib non-free
# Repositorio de paquetes en un servidor Español
deb http://ftp.es.debian.org/debian/ stable main contrib non-freedeb http://security.debian.org/ stable/updates main contrib non-freedeb-src http://security.debian.org/ stable/updates main contrib non-freeDeberíamos tener algo como lo anterior. Utilizo repositorios de Francia y España, ya que éstos últimos a veces suelen fallar. Cómo mínimo debemos tener 1 de ellos (recomiendo el francés)
Para ver un listado de los repositorios disponibles en Debian, mira el siguiente enlace:
http://ftp.debian.org/debian/README.mirrors.htmlLo más seguro es que tengas que añadir al repositorio seleccionado en la instalación, las palabras "
contrib" y "
non-free" (Contiene programas NO LIBRES). Para ello, editamos el archivo y los añadimos.
#
vi /etc/apt/sources.listSi no sabes como funciona el editor de consola vim,
aquí tienes un pequeño manual publicado en el blog.
Si has tenido que modificar el archivo de los repositorios, ejecuta los 2 comandos siguienes:
- Actualizamos la lista de paquetes disponible en los repositorios:
#
aptitude update- Hacemos que el sistema compruebe si hay alguna actualización disponible y en su caso, nos pedirá confirmación para instalarla.
#
aptitude upgradeRECOMENDACIÓN:Antes de seguir adelante, deberíamos configurar IPTABLES para tener a salvo nuestro equipo. Podéis seguir
éste enlace en el cual explico detalladamente como instalar el script "Arno Iptables Firewall".
Instalación Servidor Gráfico Xorg 7.1:
#
aptitude install xserver-xorg xfonts-base4. Instalación Entorno Gráfico KDE 3.5.5:
#
aptitude install kdm kdebase kde-i18n-es konq-plugins kicker-applets kate-plugins 5. Sonido / Vídeo:
#
aptitude install alsa-base kmix amarok kaffeine6. Gráficos:
#
aptitude install gimp gwenview gwenview-i18n ksnapshot7. Grabación CD/DVD:
#
aptitude install k3b k3b-i18n8. Descompresor de Archivos:
#
aptitude install ark zip unzip bzip2 rar unrar p7zip-full9. Servidor Impresión CUPS, Driver HP, Xsane (escaner):
#
aptitude install cupsys cups-pdf hplip foomatic-db-hpijs foomatic-filters-ppds hpijs xsane10. Java 1.5.0_10
#
aptitude install sun-java5-jre sun-java5-fonts sun-java5-pluginAl instalar el paquete "sun-java5-plugin" nos creará los enlaces simbólicos que se muestran debajo, que apuntan al archivo "/etc/alternatives/mozilla-javaplugin.so". Ya no tendremos que configurar manualmente el plugin de java en el navegador Iceweasel.
#
find / -iname libjavaplugin.so -exec ls -l {} \;
lrwxrwxrwx 1 root root 39 2007-03-17 09:32 /usr/lib/mozilla/plugins/libjavaplugin.so -> /etc/alternatives/mozilla-javaplugin.solrwxrwxrwx 1 root root 39 2007-03-17 09:32 /usr/lib/mozilla-firefox/plugins/libjavaplugin.so -> /etc/alternatives/firefox-javaplugin.solrwxrwxrwx 1 root root 38 2007-03-17 09:32 /usr/lib/iceape/plugins/libjavaplugin.so -> /etc/alternatives/iceape-javaplugin.solrwxrwxrwx 1 root root 41 2007-03-17 09:32 /usr/lib/iceweasel/plugins/libjavaplugin.so -> /etc/alternatives/iceweasel-javaplugin.so11. Openoffice 2.04 y fuentes msttcorefonts:
#
aptitude install openoffice.org openoffice.org-l10n-es openoffice.org-help-es openoffice.org-kde msttcorefontsSi queremos la base de datos de cliparts para añadir a los documentos, instalamos también:
#
aptitude install openclipart-openoffice.org12. Navegador Iceweasel 2.0.0.1: (Antiguo Firefox)
# aptitude install iceweasel iceweasel-l10n-es-es mozplugger kaffeine-mozilla gtk-qt-engine
Una vez instalados éstos paquetes, si tienes problemas con el tipo de letra que visualizas en iceweasel, accedemos aquí para corregirlo:
INICIO / CENTRO DE CONTROL / ASPECTO Y TEMAS / Gtk Styles and Fonts Pica también en el botón "corregir problema" dentro del recuadro "Firefox y Thunderbird" si te ocurre el problema ahí descrito.
- Instalamos el plugin Flash 9 tal como se detalla más abajo en el blog.
17.03.07 ACTUALIZACIÓN:
He añadido en el punto 10 el paquete "sun-java5-plugin" que configura el plugin java en Iceweasel de forma automática, por lo que ya no es necesario hacer éste paso. De todas formas, los dejo en caso de que a alguien no le funcione.
- Hacemos lo siguiente para instalar el plugin de java:#
cd /usr/lib/iceweasel/plugins/#
ln -s /usr/lib/jvm/java-1.5.0-sun-1.5.0.10/jre/plugin/i386/ns7/libjavaplugin_oji.so13. Instalación Plugin Flash Player 9:
http://debiantotal.blogspot.com/2006/12/instalar-flash-9-en-debian-sarge-etch.html14. Instalación Codec Multimedia: Divx, MP3, DVD ...
http://debiantotal.blogspot.com/2006/11/instalar-codecs-multimedia-divx-mp3_01.html15. Cliente Correo Icedove Mail: (Antiguo Thunderbird)
#
aptitude install icedove icedove-locale-es-es myspell-es16. Kpdf: (Visor PDF)
#
aptitude install kpdfSi quieres instalar Adobe Reader 8.1 sigue ésta otra guía:
http://debiantotal.blogspot.com/2007/09/instalar-adobe-reader.html17. Amule: (Clon Emule para red edonkey)
#
aptitude install amulePara poder añadir descargas y servidores a Amule desde "Iceweasel", debemos agregar el protocolo ed2k en la configuración del navegador.
- Escribimos en la barra de direcciones de Iceweasel:
about:config- Creamos una nueva entrada haciendo click con el botón derecho dentro de la ventana:
Nuevo / Lógico / network.protocol-handler.external.ed2k / True- Creamos otra entrada de la misma forma:
Nuevo / Cadena / network.protocol-handler.app.ed2k / /usr/bin/ed2k18. Bittorrent:
#
aptitude install transmission ktorrent19. Amsn 0.96: (Programa de Mensajería MSN)
#
aptitude install amsnPuedes instalar la última versión (0.97) siguiendo ésta guía que he publicado en otro post:
http://debiantotal.blogspot.com/2008/01/instalar-amsn-097-en-debian-etch.html20. Sensor de Temperatura:
#
aptitude install lm-sensors ksensorsAhora procedemos a configurar los sensores:
#
sensors-detectsensors-detect revision 4171 (2006-09-24 03:37:01 -0700)This program will help you determine which kernel modules you needto load to use lm_sensors most effectively. It is generally safeand recommended to accept the default answers to all questions,unless you know what you're doing.We can start with probing for (PCI) I2C or SMBus adapters.Do you want to probe now? (YES/no): [ENTER]Probing for PCI bus adapters...Use driver `i2c-sis96x' for device 0000:00:02.1: Silicon Integrated Systems SMBus ControllerWe will now try to load each adapter module in turn.Module `i2c-sis96x' already loaded.If you have undetectable or unsupported adapters, you can have themscanned by manually loading the modules before running this script.To continue, we need module `i2c-dev' to be loaded.Do you want to load `i2c-dev' now? (YES/no): [ENTER]Module loaded successfully.We are now going to do the I2C/SMBus adapter probings. Some chips maybe double detected; we choose the one with the highest confidencevalue in that case.If you found that the adapter hung after probing a certain address,you can specify that address to remain unprobed.Next adapter: SiS96x SMBus adapter at 0xe600Do you want to scan it? (YES/no/selectively): [ENTER]Client found at address 0x08Client found at address 0x10Client found at address 0x50Probing for `Analog Devices ADM1033'... NoProbing for `Analog Devices ADM1034'... NoProbing for `SPD EEPROM'... Success! (confidence 8, driver `eeprom')Probing for `EDID EEPROM'... NoProbing for `Maxim MAX6900'... NoClient found at address 0x69Client found at address 0x6bSome chips are also accessible through the ISA I/O ports. We have towrite to arbitrary I/O ports to probe them. This is usually safe though.Yes, you do have ISA I/O ports even if you do not have any ISA slots!Do you want to scan the ISA I/O ports? (YES/no): [ENTER]
Probing for `National Semiconductor LM78' at 0x290... NoProbing for `National Semiconductor LM78-J' at 0x290... NoProbing for `National Semiconductor LM79' at 0x290... NoProbing for `Winbond W83781D' at 0x290... NoProbing for `Winbond W83782D' at 0x290... NoProbing for `Winbond W83627HF' at 0x290... NoProbing for `Silicon Integrated Systems SIS5595'... NoProbing for `VIA VT82C686 Integrated Sensors'... NoProbing for `VIA VT8231 Integrated Sensors'... NoProbing for `AMD K8 thermal sensors'... NoProbing for `IPMI BMC KCS' at 0xca0... NoProbing for `IPMI BMC SMIC' at 0xca8... NoSome Super I/O chips may also contain sensors. We have to write tostandard I/O ports to probe them. This is usually safe.Do you want to scan for Super I/O sensors? (YES/no): [ENTER]
Probing for Super-I/O at 0x2e/0x2fTrying family `ITE'... NoTrying family `National Semiconductor'... NoTrying family `SMSC'... NoTrying family `VIA/Winbond/Fintek'... YesFound `Winbond W83697HF Super IO Sensors' Success! (address 0x290, driver `w83627hf')Probing for Super-I/O at 0x4e/0x4fTrying family `ITE'... NoTrying family `National Semiconductor'... NoTrying family `SMSC'... NoTrying family `VIA/Winbond/Fintek'... NoNow follows a summary of the probes I have just done.Just press ENTER to continue: [ENTER]Driver `eeprom' (should be inserted): Detects correctly: * Bus `SiS96x SMBus adapter at 0xe600' Busdriver `i2c-sis96x', I2C address 0x50 Chip `SPD EEPROM' (confidence: 8) EEPROMs are *NOT* sensors! They are data storage chips commonly found on memory modules (SPD), in monitors (EDID), or in some laptops, for example.Driver `w83627hf' (should be inserted): Detects correctly: * ISA bus address 0x0290 (Busdriver `i2c-isa') Chip `Winbond W83697HF Super IO Sensors' (confidence: 9)I will now generate the commands needed to load the required modules.Just press ENTER to continue: [ENTER]To make the sensors modules behave correctly, add these lines to/etc/modules:#----cut here----# I2C adapter driversi2c-sis96xi2c-isa# Chip driverseepromw83627hf#----cut here----Do you want to add these lines to /etc/modules automatically? (yes/NO) yesEl fichero /etc/modules debería contener las líneas comprendidas entre "---cut here ---". Esos módulos que aparecen aqui, corresponden a mi placa Asus P4S800-MX
Reiniciamos y abrimos el programa Ksensor que se encuentra en Utilidades. Pulsamos el botón derecho sobre la ventana de Ksensor y configuramos que queremos ver.
21. Conversor CD/MP3/OGG:
#
aptitude install kaudiocreator flac ffmpeg vorbis-toolsAhora debemos instalar el paquete "lame". Éste paquete no se encuentra en el repositorio oficial de etch, así que debemos añadir el siguiente repositorio para poder instalarlo y codificar nuestros MP3:
#
vi /etc/apt/sources.list (Añadimos el siguiente repositorio)
deb http://www.debian-multimedia.org/ etch main#
wget http://www.debian-multimedia.org/pool/main/d/debian-multimedia-keyring/debian-multimedia-keyring_2007.02.14_all.deb--11:58:22-- http://www.debian-multimedia.org/pool/main/d/debian-multimedia-keyring/debian-multimedia-keyring_2007.02.14_all.deb => `debian-multimedia-keyring_2007.02.14_all.deb'Resolviendo www.debian-multimedia.org... 213.186.33.17Connecting to www.debian-multimedia.org|213.186.33.17|:80... conectado.Petición HTTP enviada, esperando respuesta... 302 FoundLocalización: http://ftp.sunet.se/pub/os/Linux/distributions/debian-multimedia/pool/main/d/debian-multimedia-keyring/debian-multimedia-keyring_2007.02.14_all.deb [siguiendo]--11:58:22-- http://ftp.sunet.se/pub/os/Linux/distributions/debian-multimedia/pool/main/d/debian-multimedia-keyring/debian-multimedia-keyring_2007.02.14_all.deb => `debian-multimedia-keyring_2007.02.14_all.deb'Resolviendo ftp.sunet.se... 194.71.11.69, 2001:6b0:19::64Connecting to ftp.sunet.se|194.71.11.69|:80... conectado.Petición HTTP enviada, esperando respuesta... 200 OKLongitud: 13,512 (13K) [application/x-debian-package]100%[================================================================================================================>] 13,512 34.99K/s11:58:23 (34.91 KB/s) - `debian-multimedia-keyring_2007.02.14_all.deb' saved [13512/13512]#
dpkg -i debian-multimedia-keyring_2007.02.14_all.debSeleccionando el paquete debian-multimedia-keyring previamente no seleccionado.(Leyendo la base de datos ...75592 ficheros y directorios instalados actualmente.)Desempaquetando debian-multimedia-keyring (de debian-multimedia-keyring_2007.02.14_all.deb) ...Configurando debian-multimedia-keyring (2007.02.14) ...OK#
aptitude update#
aptitude install lame(Recomiendo que una vez instalado "lame", comentemos el repositorio añadido).
#deb http://www.debian-multimedia.org/ etch mainSi quieres descargar el paquete e instalar a mano, puedes bajartelo de aquí:
http://ftp.sunet.se/pub/os/Linux/distributions/debian-multimedia/pool/main/l/lame/lame_3.97-0.0_i386.deby luego instalarlo:
#
dpkg -i ~usuario/Desktop/lame_3.97-0.0_i386.debMás Información:
http://forum.freespire.org/showthread.php?t=2087&highlight=debian+etch22. Gestor de paquetes para el entorno KDE (instalar, disinstala, actualiza paquetes):
#
aptitude install kpackageEl enlace al programa lo puedes encontrar en el
MENU K / SISTEMA / KPACKAGE .
23. Kcalc (Calculadora), Knotes (Para poner post-it en el escritorio):
#
aptitude install kcalc knotesHasta aquí por hoy. Espero que sea útil. Cualquier duda, comentarla.
Saludos y suerte.
Domi - Gran Canaria (Islas Canarias)