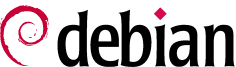Instalar Driver Oficial NVIDIA y Beryl
Bueno, ya sé que hay otras entradas publicadas en el blog para configurar NVIDIA y BERYL, pero en el portatil ACER Modelo Aspire 5635 WLMI que me he comprado y que trae una gráfica NVIDIA GeForce Go 7300 de 256 Mb, no he conseguido configurar Beryl con el driver instalado mediante module-assistant. Al activarlo se me veía mal con una resolución de 1280x800. Como único logré que funcionara es bajándole la resolución a 1024x768, pero no me gustaba.

Pues de ahí que me decidiera por instalar del driver oficial y al fin lo logré.
A continuacíón los pasos:
1. Nos vamos a la página de Nvidia y nos descargamos el driver:
http://www.nvidia.es/page/drivers.html
Para ver que versión del driver necesitas, mira aquí.
Para la gŕafica de mi portatil (Geforce Go 7300), me descargué éste fichero:
$ su -
password:
# wget http://es.download.nvidia.com/XFree86/Linux-x86/100.14.03/NVIDIA-Linux-x86-100.14.03-pkg1.run
--15:05:48-- http://es.download.nvidia.com/XFree86/Linux-x86/100.14.03/NVIDIA-Linux-x86-100.14.03-pkg1.run
=> `NVIDIA-Linux-x86-100.14.03-pkg1.run'
Resolviendo es.download.nvidia.com... 194.224.66.89, 194.224.66.107
Connecting to es.download.nvidia.com|194.224.66.89|:80... conectado.
Petición HTTP enviada, esperando respuesta... 200 OK
Longitud: 15,256,375 (15M) [text/plain]
100%[====================================================================================================================================================================>] 15,256,375 103.88K/s ETA 00:00
15:08:12 (103.48 KB/s) - `NVIDIA-Linux-x86-100.14.03-pkg1.run' saved [15256375/15256375]
ACTUALIZACION 08.09.07:
Para descargar la última versión del driver, sustituye el comando anterior por éste y continúa la guía:
# wget http://es.download.nvidia.com/XFree86/Linux-x86/100.14.11/NVIDIA-Linux-x86-100.14.11-pkg1.run
2. Instalamos los paquetes "pkg-config" y "xserver-xorg-dev"
# aptitude install pkg-config xserver-xorg-dev
Leyendo lista de paquetes... Hecho
Creando árbol de dependencias... Hecho
Leyendo la información de estado extendido
Inicializando el estado de los paquetes... Hecho
Escribiendo información de estado extendido... Hecho
Leyendo las descripciones de las tareas... Hecho
Construir la base de datos de etiquetas... Hecho
Se instalarán los siguiente paquetes NUEVOS:
pkg-config xserver-xorg-dev
0 paquetes actualizados, 2 nuevos instalados, 0 para eliminar y 0 sin actualizar.
Necesito descargar 413kB de ficheros. Después de desempaquetar se usarán 1921kB.
Escribiendo información de estado extendido... Hecho
Des:1 http://ftp.fr.debian.org etch/main pkg-config 0.21-1 [67,5kB]
Des:2 http://ftp.fr.debian.org etch/main xserver-xorg-dev 2:1.1.1-21 [345kB]
Descargados 413kB en 5s (80,1kB/s).
Seleccionando el paquete pkg-config previamente no seleccionado.
(Leyendo la base de datos ...
59039 ficheros y directorios instalados actualmente.)
Desempaquetando pkg-config (de .../pkg-config_0.21-1_i386.deb) ...
Seleccionando el paquete xserver-xorg-dev previamente no seleccionado.
Desempaquetando xserver-xorg-dev (de .../xserver-xorg-dev_2%3a1.1.1-21_i386.deb) ...
Configurando pkg-config (0.21-1) ...
Configurando xserver-xorg-dev (1.1.1-21)
3. Una vez terminados éstos 2 pasos, cerramos la sesión, pulsamos la combinación de teclas CTRL+ALT+F1 para acceder a la consola y nos logueamos como root para instalar el driver descargado.
login: root
password:
# /etc/init.d/kdm stop => Si utilizas GDM # /etc/init.d/gdm stop
# sh NVIDIA-Linux-x86-100.14.03-pkg1.run
4. Una vez terminado, hay que configurar el fichero "/etc/X11/xorg.conf" con el siguiente comando:
# dpkg-reconfigure xserver-xorg
Seleccionamos:
- Driver "nvidia"
- Módulos del servidor. Marcamos todos menos el "dri".
- Profundidad de color (en bits) deseada: 24
También podemos modificar el fichero de forma manual. Las secciones que se detallan a continuación deben quedar así:
# vi /etc/X11/xorg.conf
Section "Module"
Load "bitmap"
Load "dbe"
Load "ddc"
Load "extmod"
Load "freetype"
Load "glx"
Load "int10"
Load "record"
Load "v4l"
Load "vbe"
EndSection
Section "Device"
Identifier "nVidia Corporation G72M [Quadro NVS 110M/GeForce Go 7300]"
Driver "nvidia"
BusID "PCI:1:0:0"
EndSection
Section "Screen"
Identifier "Default Screen"
Device "nVidia Corporation G72M [Quadro NVS 110M/GeForce Go 7300]"
Monitor "Monitor genérico"
DefaultDepth 24
Option "AddARGBGLXVisuals" "True"
SubSection "Display"
Depth 1
Modes "1280x800" "1024x768" "800x600" "640x480"
EndSubSection
....
(OMITO EL RESTO DE DATOS)
....
EndSection
#Section "DRI"
#Mode 0666
#EndSection
Section "Extensions"
Option "Composite" "true"
EndSection
NOTA:
Si configuramos el fichero con el comando "dpkg-reconfigure" debemos añadir manualmente la opción "AddARGBGLXVisuals" "True" a la sección "Screen" y la sección "Extensions" al final del fichero.
5. Después de modificar el fichero, iniciamos KDM o GDM según corresponda. Nos debe aparecer el Logo de NVIDIA al iniciar.
# /etc/init.d/kdm start
NOTA:
Para ejecutar el siguiente paso, debes tener instalado BERYL . (Ver guía)
6. Nos logueamos como nuesto usuario y en una terminal (KONSOLE) tecleamos:
$ beryl-manager
**************************************************************
* Beryl system compatiblity check *
**************************************************************
Detected xserver : NVIDIA
Checking Display :0.0 ...
Checking for XComposite extension : passed (v0.3)
Checking for XDamage extension : passed
Checking for RandR extension : passed
Checking for XSync extension : passed
Checking Screen 0 ...
Checking for GLX_SGIX_fbconfig : passed
Checking for GLX_EXT_texture_from_pixmap : passed
Checking for non power of two texture support : passed
Checking maximum texture size : passed (4096x4096)
Relaunching beryl with __GL_YIELD="NOTHING"
**************************************************************
* Beryl system compatiblity check *
**************************************************************
Detected xserver : NVIDIA
Checking Display :0.0 ...
Checking for XComposite extension : passed (v0.3)
Checking for XDamage extension : passed
Checking for RandR extension : passed
Checking for XSync extension : passed
Checking Screen 0 ...
Checking for GLX_SGIX_fbconfig : passed
Checking for GLX_EXT_texture_from_pixmap : passed
Checking for non power of two texture support : passed
Checking maximum texture size : passed (4096x4096)
Reloading options
7. Por último, como ya publiqué en el post de "Instalación de Beryl", nos queda hacer un pequeño script que se ejecute al arracar nuestra sesión.
$ vi ~/.kde/Autostart/inicioberyl.sh
#!/bin/bash
beryl-manager
$ chmod u+x ~/.kde/Autostart/inicioberyl.sh
NOTA FINAL:
Me ocurrió que durante la configuración del servidor xorg, puse como profundidad de color 16 bits en vez de 24. En la guía que se encuentra en el blog que pongo a continuación, que eśta basado en Ubuntu, encontré la solución.
http://tuxpepino.wordpress.com/2007/04/23/beryl-en-feistynvidiaaiglx/
Saludos y Suerte.
Domi - Gran Canaria (Islas Canarias)

Pues de ahí que me decidiera por instalar del driver oficial y al fin lo logré.
A continuacíón los pasos:
1. Nos vamos a la página de Nvidia y nos descargamos el driver:
http://www.nvidia.es/page/drivers.html
Para ver que versión del driver necesitas, mira aquí.
Para la gŕafica de mi portatil (Geforce Go 7300), me descargué éste fichero:
$ su -
password:
# wget http://es.download.nvidia.com/XFree86/Linux-x86/100.14.03/NVIDIA-Linux-x86-100.14.03-pkg1.run
--15:05:48-- http://es.download.nvidia.com/XFree86/Linux-x86/100.14.03/NVIDIA-Linux-x86-100.14.03-pkg1.run
=> `NVIDIA-Linux-x86-100.14.03-pkg1.run'
Resolviendo es.download.nvidia.com... 194.224.66.89, 194.224.66.107
Connecting to es.download.nvidia.com|194.224.66.89|:80... conectado.
Petición HTTP enviada, esperando respuesta... 200 OK
Longitud: 15,256,375 (15M) [text/plain]
100%[====================================================================================================================================================================>] 15,256,375 103.88K/s ETA 00:00
15:08:12 (103.48 KB/s) - `NVIDIA-Linux-x86-100.14.03-pkg1.run' saved [15256375/15256375]
ACTUALIZACION 08.09.07:
Para descargar la última versión del driver, sustituye el comando anterior por éste y continúa la guía:
# wget http://es.download.nvidia.com/XFree86/Linux-x86/100.14.11/NVIDIA-Linux-x86-100.14.11-pkg1.run
2. Instalamos los paquetes "pkg-config" y "xserver-xorg-dev"
# aptitude install pkg-config xserver-xorg-dev
Leyendo lista de paquetes... Hecho
Creando árbol de dependencias... Hecho
Leyendo la información de estado extendido
Inicializando el estado de los paquetes... Hecho
Escribiendo información de estado extendido... Hecho
Leyendo las descripciones de las tareas... Hecho
Construir la base de datos de etiquetas... Hecho
Se instalarán los siguiente paquetes NUEVOS:
pkg-config xserver-xorg-dev
0 paquetes actualizados, 2 nuevos instalados, 0 para eliminar y 0 sin actualizar.
Necesito descargar 413kB de ficheros. Después de desempaquetar se usarán 1921kB.
Escribiendo información de estado extendido... Hecho
Des:1 http://ftp.fr.debian.org etch/main pkg-config 0.21-1 [67,5kB]
Des:2 http://ftp.fr.debian.org etch/main xserver-xorg-dev 2:1.1.1-21 [345kB]
Descargados 413kB en 5s (80,1kB/s).
Seleccionando el paquete pkg-config previamente no seleccionado.
(Leyendo la base de datos ...
59039 ficheros y directorios instalados actualmente.)
Desempaquetando pkg-config (de .../pkg-config_0.21-1_i386.deb) ...
Seleccionando el paquete xserver-xorg-dev previamente no seleccionado.
Desempaquetando xserver-xorg-dev (de .../xserver-xorg-dev_2%3a1.1.1-21_i386.deb) ...
Configurando pkg-config (0.21-1) ...
Configurando xserver-xorg-dev (1.1.1-21)
3. Una vez terminados éstos 2 pasos, cerramos la sesión, pulsamos la combinación de teclas CTRL+ALT+F1 para acceder a la consola y nos logueamos como root para instalar el driver descargado.
login: root
password:
# /etc/init.d/kdm stop => Si utilizas GDM # /etc/init.d/gdm stop
# sh NVIDIA-Linux-x86-100.14.03-pkg1.run
4. Una vez terminado, hay que configurar el fichero "/etc/X11/xorg.conf" con el siguiente comando:
# dpkg-reconfigure xserver-xorg
Seleccionamos:
- Driver "nvidia"
- Módulos del servidor. Marcamos todos menos el "dri".
- Profundidad de color (en bits) deseada: 24
También podemos modificar el fichero de forma manual. Las secciones que se detallan a continuación deben quedar así:
# vi /etc/X11/xorg.conf
Section "Module"
Load "bitmap"
Load "dbe"
Load "ddc"
Load "extmod"
Load "freetype"
Load "glx"
Load "int10"
Load "record"
Load "v4l"
Load "vbe"
EndSection
Section "Device"
Identifier "nVidia Corporation G72M [Quadro NVS 110M/GeForce Go 7300]"
Driver "nvidia"
BusID "PCI:1:0:0"
EndSection
Section "Screen"
Identifier "Default Screen"
Device "nVidia Corporation G72M [Quadro NVS 110M/GeForce Go 7300]"
Monitor "Monitor genérico"
DefaultDepth 24
Option "AddARGBGLXVisuals" "True"
SubSection "Display"
Depth 1
Modes "1280x800" "1024x768" "800x600" "640x480"
EndSubSection
....
(OMITO EL RESTO DE DATOS)
....
EndSection
#Section "DRI"
#Mode 0666
#EndSection
Section "Extensions"
Option "Composite" "true"
EndSection
NOTA:
Si configuramos el fichero con el comando "dpkg-reconfigure" debemos añadir manualmente la opción "AddARGBGLXVisuals" "True" a la sección "Screen" y la sección "Extensions" al final del fichero.
5. Después de modificar el fichero, iniciamos KDM o GDM según corresponda. Nos debe aparecer el Logo de NVIDIA al iniciar.
# /etc/init.d/kdm start
NOTA:
Para ejecutar el siguiente paso, debes tener instalado BERYL . (Ver guía)
6. Nos logueamos como nuesto usuario y en una terminal (KONSOLE) tecleamos:
$ beryl-manager
**************************************************************
* Beryl system compatiblity check *
**************************************************************
Detected xserver : NVIDIA
Checking Display :0.0 ...
Checking for XComposite extension : passed (v0.3)
Checking for XDamage extension : passed
Checking for RandR extension : passed
Checking for XSync extension : passed
Checking Screen 0 ...
Checking for GLX_SGIX_fbconfig : passed
Checking for GLX_EXT_texture_from_pixmap : passed
Checking for non power of two texture support : passed
Checking maximum texture size : passed (4096x4096)
Relaunching beryl with __GL_YIELD="NOTHING"
**************************************************************
* Beryl system compatiblity check *
**************************************************************
Detected xserver : NVIDIA
Checking Display :0.0 ...
Checking for XComposite extension : passed (v0.3)
Checking for XDamage extension : passed
Checking for RandR extension : passed
Checking for XSync extension : passed
Checking Screen 0 ...
Checking for GLX_SGIX_fbconfig : passed
Checking for GLX_EXT_texture_from_pixmap : passed
Checking for non power of two texture support : passed
Checking maximum texture size : passed (4096x4096)
Reloading options
7. Por último, como ya publiqué en el post de "Instalación de Beryl", nos queda hacer un pequeño script que se ejecute al arracar nuestra sesión.
$ vi ~/.kde/Autostart/inicioberyl.sh
#!/bin/bash
beryl-manager
$ chmod u+x ~/.kde/Autostart/inicioberyl.sh
NOTA FINAL:
Me ocurrió que durante la configuración del servidor xorg, puse como profundidad de color 16 bits en vez de 24. En la guía que se encuentra en el blog que pongo a continuación, que eśta basado en Ubuntu, encontré la solución.
http://tuxpepino.wordpress.com/2007/04/23/beryl-en-feistynvidiaaiglx/
Saludos y Suerte.
Domi - Gran Canaria (Islas Canarias)