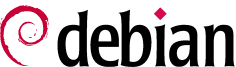Leer correos locales del usuario "root" en ICEDOVE
1. Debemos tener configurado exim4 (no entiendo mucho de servidores de correos, aquí detallaré mi experiencia), y para poder leer éstos mensajes, debemos tener asociado nuestro usuario como destinatario del correo de "root". Por defecto en Debian, éste usuario es el que se ha creado durante la instalación. Si quieres ver o modificar que usuario es, debes editar como usuario root el archivo /etc/aliases. Ejecuta desde una terminal (KONSOLE):
$ su -
password:
mailer-daemon: postmaster
postmaster: root
nobody: root
hostmaster: root
usenet: root
news: root
webmaster: root
www: root
ftp: root
abuse: root
noc: root
security: root
root: domi
La última línea "root: domi" es en la que se define el usuario al que le será reenviado los correo enviados a "root".
En caso de que hayas modificado ésta línea, ejecuta el siguiente comando para que surta efecto:
# newaliases
Más información aquí,
2. Comprobamos si tenemos instalado exim4 (debería estar si no lo has eliminado, ya que se instala por defecto).
# aptitude search exim4
...
i exim4 - metapackage to ease exim MTA (v4) installation
i exim4-base - support files for all exim MTA (v4) packages
i exim4-config - configuration for the exim MTA (v4)
....
En caso contrario, lo instalamos así:
# aptitude install exim4 exim4-config
Durante la instalación del paquete, nos aparecerán las siguientes ventanas para configurarlo:
Debes poner el nombre de tu equipo. Si no lo sabes, ejecuta éste comando:
# hostname
debian
Si quieres modificarlo de forma temporal, ejecuta el siguiente comando:
# hostname nuevo_nombre
Para hacerlo de forma permanente:
# echo "nuevo_nombre" > /etc/hostname
Si ya tienes exim instalado y no sabes como esta configurado, puedes ejecutar éste comando para reconfigurarlo tal y como se muestra en las pantallas anteriores:
# dpkg-reconfigure exim4-config
Stopping MTA for restart: exim4_listener.
Restarting MTA: exim4.
3. El buzón de correo no será creado hasta que no se reciba el primer mensaje.
# ll /var/mail/
total 0
Para crearlo, nos enviamos un mensaje de prueba a la cuenta de "root":
# echo "prueba" | mail -s "Prueba E-mail" root@debian
Como puedes vera a continuación, ahora si tenemos el buzón creado.
# ll /var/mail/
total 4 -rw-rw---- 1 domi mail 1263 2008-05-25 16:50 domi
4. Añadimos nuestro usuario al grupo "mail". Este paso es indispensable para que Icedove pueda trabajar con en el directorio /var/mail
# gpasswd -a domi mail
Añadiendo al usuario domi al grupo mail
En éste paso, deberás reiniciar la sesión gráfica, para que el usuario inicie siendo miembro del grupo mail. Mientras no reinicies la sesión, (ojo no hace falta reiniciar el equipo), éste cambio no será efectivo.
5. Ahora, abrimos Icedove mediante MENÚ KDE / INTERNET / ICEDOVE MAIL CLIENT, (si no lo tienes instalado, vete al paso 15 de ésta guía), y procedemos a crear la cuenta de la siguiente forma:
Abrimos el asistente de cuentas mediante:






Como puedes ver en la imagen siguiente, nos aparece el mail que nos enviamos en el paso 3.

A QUIEN QUIERA COLABORAR EN ÉSTE POST:
Considero que éste post es bastante interesante para seguir de forma gráfica todos los mensajes enviados al usuario root con posibles advertencias de seguridad, espacio en disco, etc.. Si hay alguien que domine éste tema, agradecería comentara posibles opciones a configurar para que nos lleguen mensajes del sistema que puedan servir de ayuda a la hora de administrar el equipo. Intentaré investigar un poco mas sobre éste tema para ir completando éste post.
Saludos y suerte.
Domi - Gran Canaria (Islas Canarias)